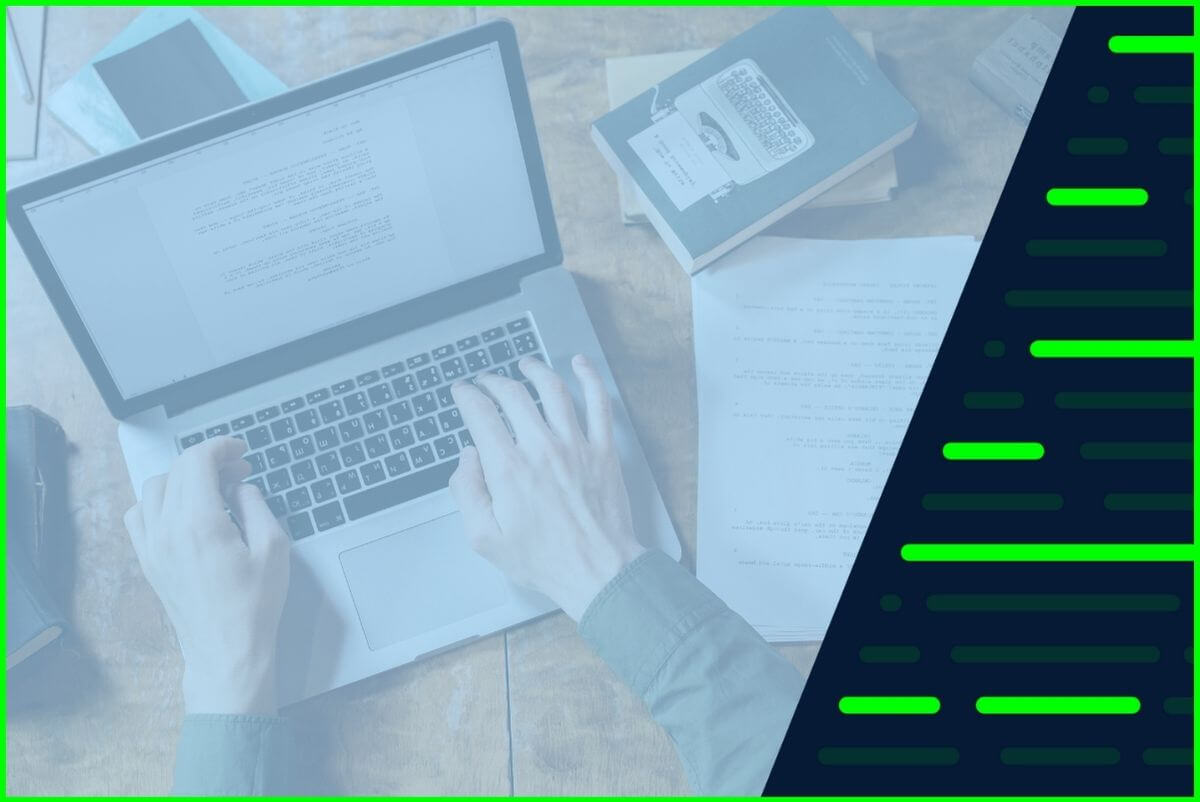PDFs are not always easily editable, but Google Docs provides a more user-friendly solution, particularly since the Google suite is both free and accessible. There are tools available that will convert PDFs to Google Docs for free, suitable for the occasional document conversion for personal use. However, to streamline business processes, these tools may fall short.
Before undertaking file conversions, there are several considerations to bear in mind. Some software tools can convert PDFs directly into Google docs, but preserving formatting during this process often entails several requirements:
- Correct orientation of the PDF
- Access to Microsoft Word (the free version is incompatible)
- Images under 2MB
- Text in basic fonts (such as Times New Roman or Arial) that are at least 10 pixels in height
- A well-illuminated, visually clear document
These stipulations can seem overly stringent considering that PDFs often originate from numerous sources, in diverse formats and styles, over which you may have little control. However, converting a PDF to a Word document prior to uploading it to Google Docs is an effective way to maintain formatting. This article compiles some of the top tools designed to help you seamlessly transform your PDF to Google Docs, making them suitable for both personal and professional use.
How to Convert PDF to Google Doc for Personal Use
Here are six easy methods to convert a PDF to Google Doc for personal use. These are simple tools, ideal for personal use, and while they may not always be 100% accurate, they work well for the odd document you need to change every now and then.
Convert PDF to Google Doc Using Standard Desktop Tools
Google Drive
Using Google Docs via Google Drive is a straightforward way to convert a PDF. Be aware that converting it directly can cause formatting issues if you don’t convert to a Word document first, which can help minimize those issues. Here's how.
- Open PDF in Adobe Reader (or similar).
- Use "Export PDF" tool, choose "Microsoft Word."
- Select "Export", name and save your file.
- Open Google Drive, click "+ New," select "File upload" and choose your PDF.
- After upload, right-click the PDF, select "Open with," then "Google Docs."
- This prompts Google Doc conversion, ready for renaming, editing, and sharing.
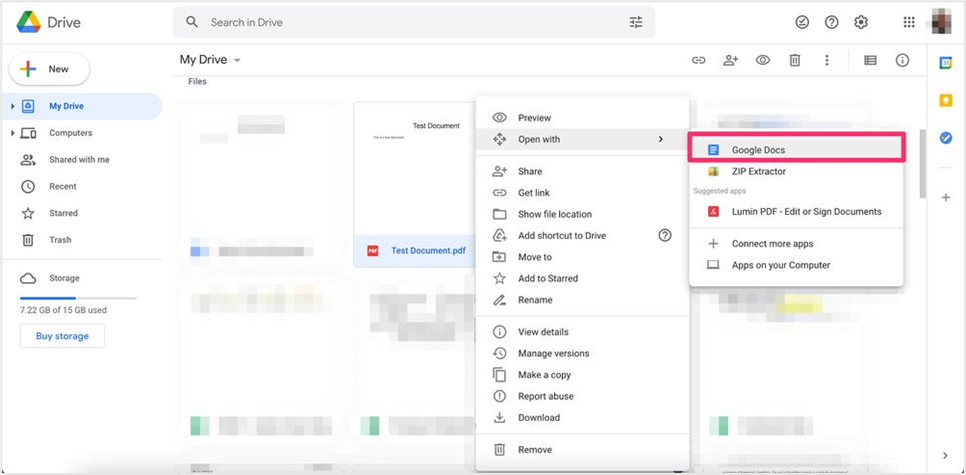
MS Word
MS Word offers an easy path to convert PDF into Google Docs-ready format, as part of its standard Microsoft Office suite. Here’s how:
- Launch MS Word and select ‘file’ and ‘open’. Select relevant PDF
- Click 'OK' on pop-up.
- Select 'Enable Editing'.
- Go to 'file, choose 'Save As' then 'Word Document'.
- Name and save your file.
- Right-click saved file, choose 'Open With' and select 'Google Docs.'
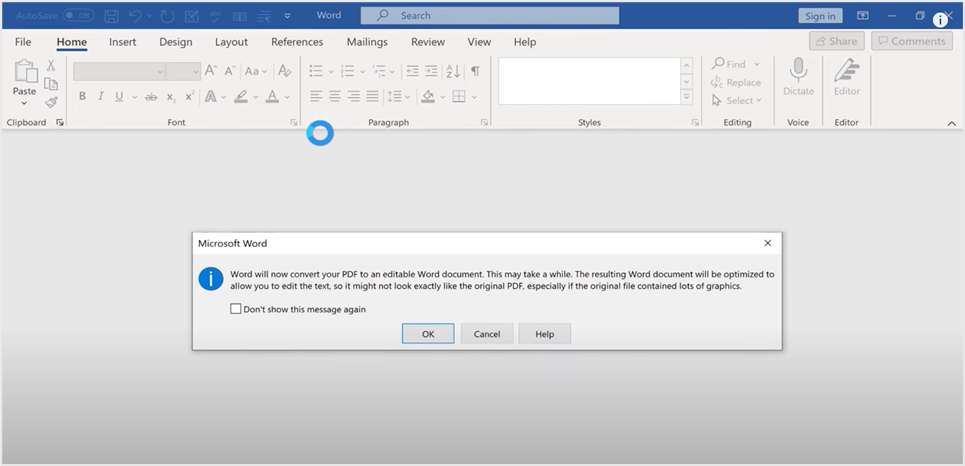
Adobe Acrobat
As a comprehensive PDF tool, Adobe Acrobat is one of the most reliable professional tools for working with PDFs. While it's a paid service and could be used in a professional setting, you can try it out free for 7 days.
- Open the desired PDF in Adobe Acrobat.
- Click on "File," followed by ‘Export to’ and then ‘Microsoft Word Doc.’
- Name and save your file.
- Upload the converted Word file to Google Drive and open with Google Docs.
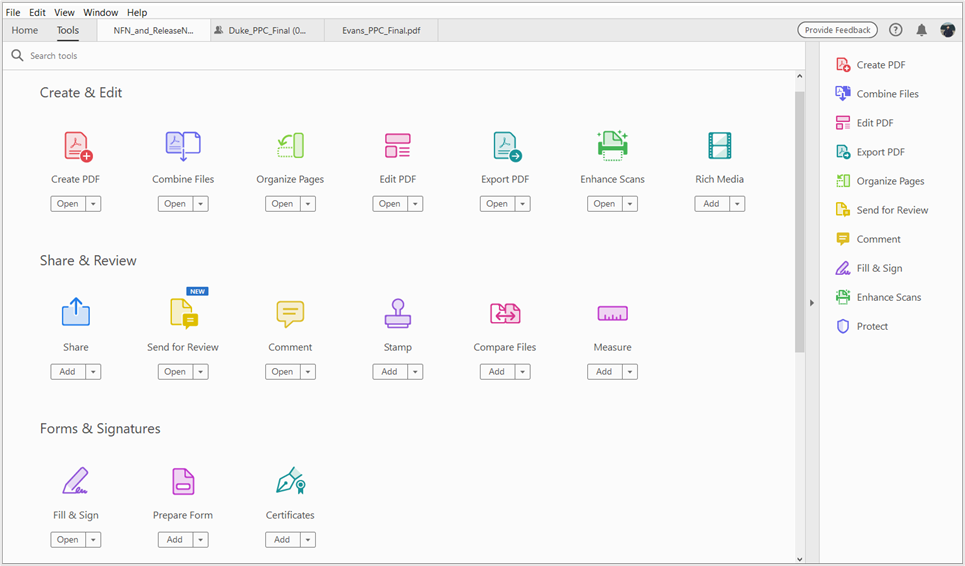
Convert PDF to Google Doc Using Free Online Tools
PDF2GO
PDF2GO is a free online tool Where you can edit and convert PDF files online in your browser.
- Open the PDF2go site and click on "Choose File" to upload the desired PDF.
- Find and select your PDF, then click "Open."
- Click "Start" to begin conversion to .docx format.
- Once converted, click "Download". Name and save your file.
- Open Google Drive, click "+ New," select "File upload," and upload the saved .docx file.
- Right-click the file in Google Drive, select "Open with," then "Google Docs."
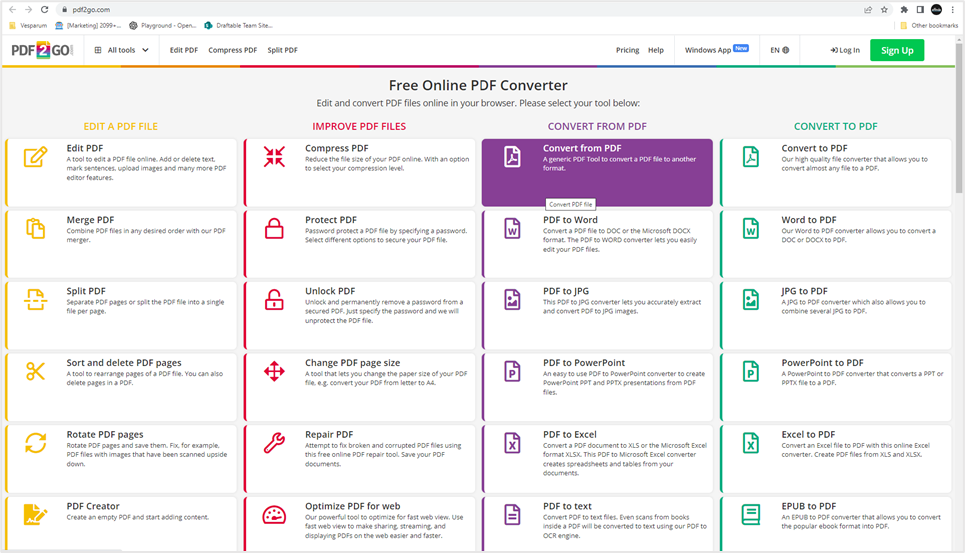
Light PDF
LightPDF is ideal for personal use as you can perform PDF to Doc conversions without signing up. It also offers a VIP service which is more geared toward professionals.
- Launch Light PDF
- On the homepage, choose "PDF to Word."
- Click "Choose File" to upload your PDF.
- Wait for the conversion process to complete and then download your file.
- Once downloaded, upload the converted file to Google Drive and open with Google Docs.
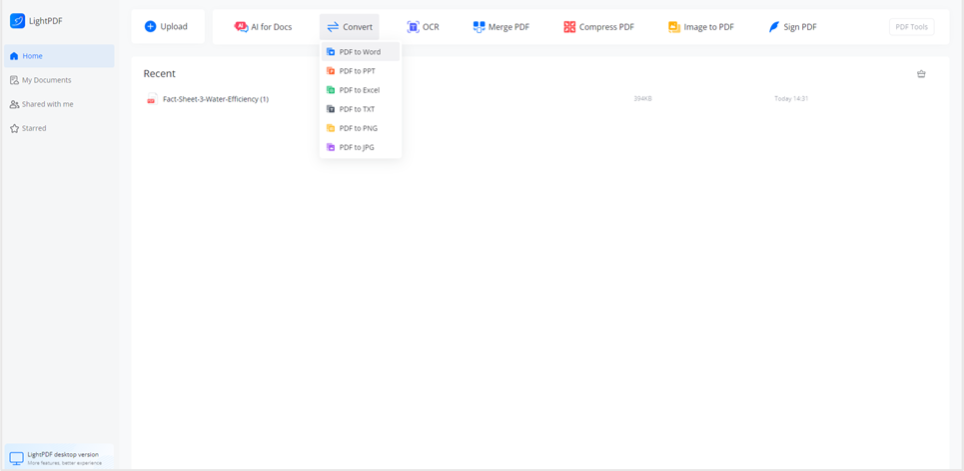
ilovePDF
iLovePDF is another free online tool that allows you to do do many things with your PDF documents. Here is how to convert your PDF to Google docs in just a few clicks:
- Upload your file to the free PDF to Word converter.
- Choose between normal conversion or OCR and click Convert to Word to download your converted Word file.
- Name and save your file.
- Go to your Google Drive > New > File Upload and upload your Word file.
- When the file has uploaded to your Google Drive, right click and select Open with > Google Docs.
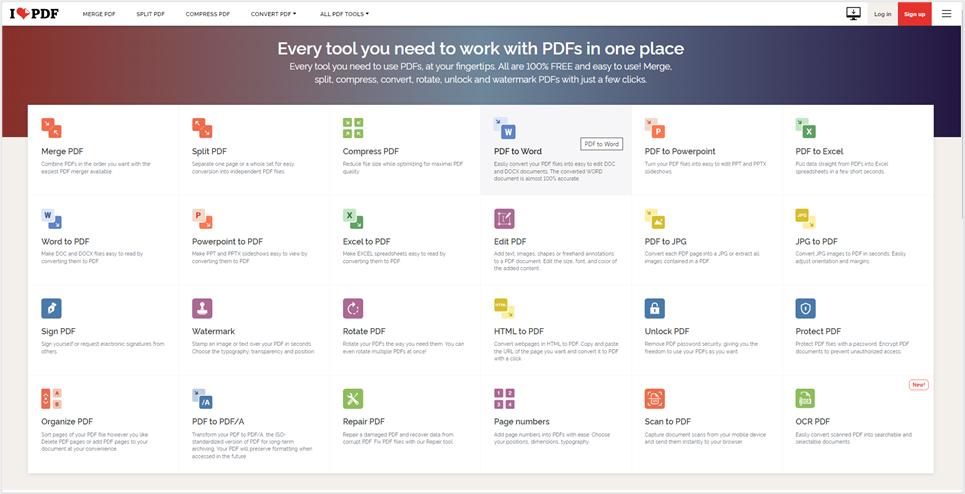
How to Convert PDF to Google Doc for Professional Use
Professionals managing important documents require robust tools for large-scale conversion of PDFs to Google Docs. These conversion tools should accurately extract and structure data from PDFs before converting it to editable forms - with excellent formatting retention, customizable settings, and simultaneous conversion of multiple PDFs specialized conversion software being an ideal option for professional use. However, for most, there is still the need to convert files to word before converting to google docs. Here are five tools which offer this capability.
NitroPDF
NitroPDF offers batch conversion, making life much simpler when dealing with numerous documents at the same time.
- Open NitroPDF and navigate to 'Batch Processing'.
- Add desired PDF files for conversion, selecting 'Export to Word' as output.
- Choose a save location for Word files and click 'Process'.
- Open Google Drive in your browser.
- Select '+ New' then 'Folder Upload’ to upload the folder with your converted files.
- Right-click uploaded files, select 'Open with', then 'Google Docs' for viewing and editing.
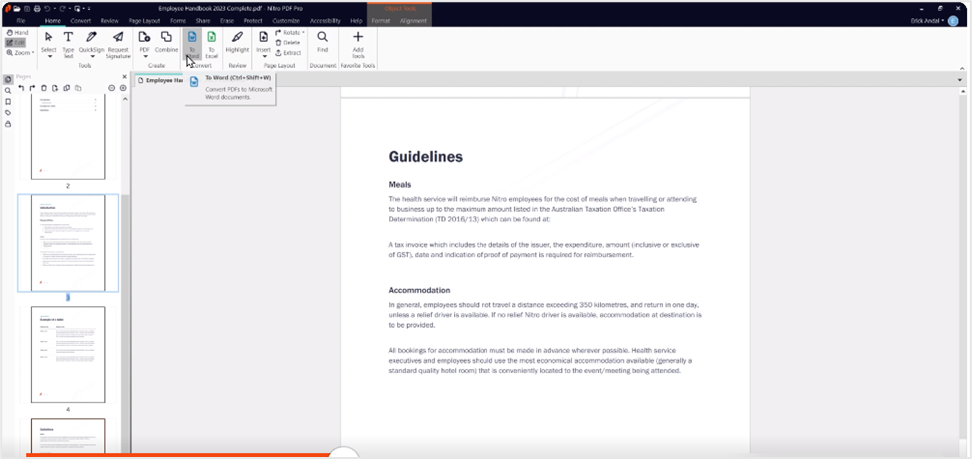
Adobe Acrobat DC Pro
As part of Adobe's suite, Adobe Acrobat DC Pro, stands out for high-quality, accurate conversions and batch processing. Suitable for professionals needing constant conversions. Here is how it works:
- Launch Adobe Acrobat DC Pro, select "Tools", then "Create PDF."
- Use the Ctrl key to choose multiple files or a whole folder.
- Click "Create," shift to Adobe interface, select “Export All.”
- Choose 'Microsoft Word' or 'Word Document' in the 'Export' box, click "Export All."
- Upload converted files to Google Docs via Google Drive, selecting '+ New,' then 'File upload'.
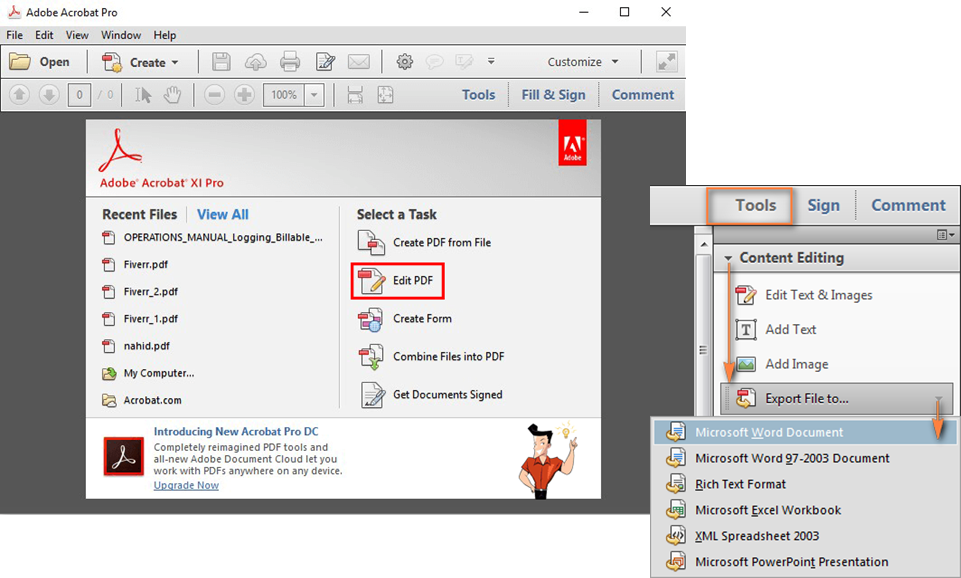
Wondershare PDFElement Pro
Wondershare PDFelement is an easy and affordable solution for professionals wanting to Convert PDF documents to Google Docs. IT also allows for batch processing, here’s how:
- Open PDFElement Pro, click on 'Batch PDF.'
- Click "Add PDF Files Here" or drag and drop the PDF files.
- Choose 'To Word' in the output format.
- Adjust the settings as per your needs and click on 'Apply.'
- Save the converted files, upload them to Google Drive, and open with Google Docs.
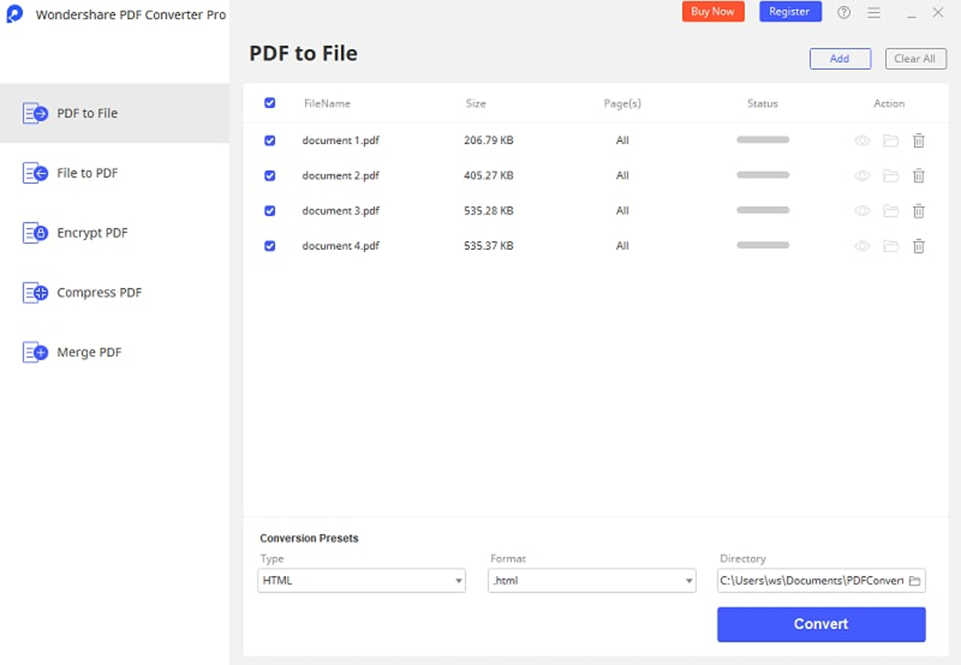
ABBYY FineReader
FineReader PDF’s, with its smart OCR and document conversion technologies, allows conversion of PDFs into editable formats, such as Word documents and Excel spreadsheets. Convert files individually or in batches for efficiency. Additionally, this tool can detect differences in PDFs and convert multiple PDFs into Google Docs whilst preserving the original format. Here are the steps:
- Open ABBYY FineReader and select 'Convert multiple files.'
- In 'Batch Processing', include your PDFs.
- Specify Word as the conversion format.
- Initiate conversion by clicking on 'Convert.'
- After successful conversion, upload your files to Google Drive and open them as Google Docs.
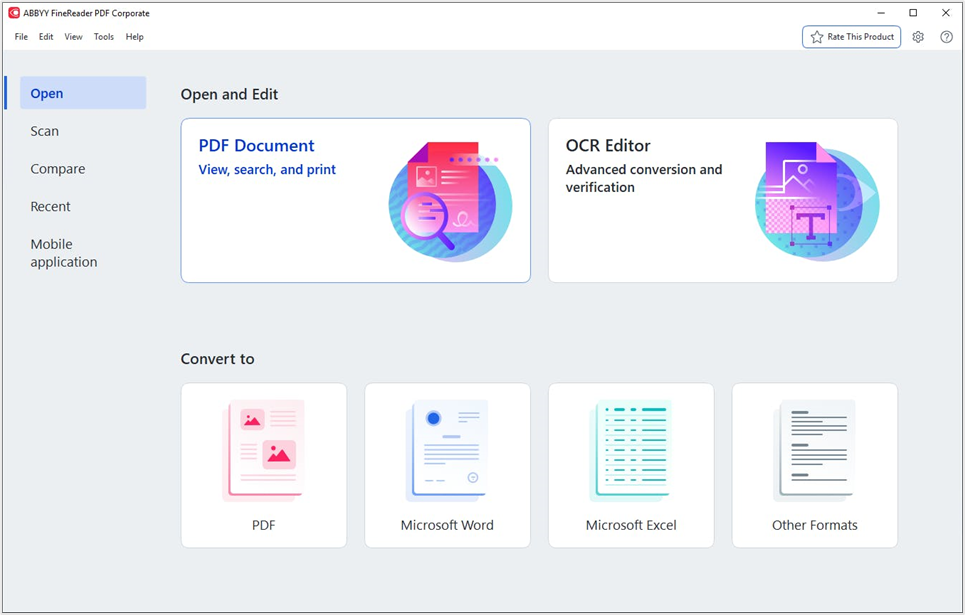
Soda PDF
Soda PDF facilitates bulk conversion of PDFs to Google Docs, preserving layout, fonts, and formatting. Here is the conversion process:
- Launch Soda PDF, select 'Batch Process.'
- Incorporate your PDF files.
- Elect 'Convert,' then 'To Word.'
- Initiate by clicking 'Start.'
- After successful conversion, upload these files to Google Drive and open as Google Docs.
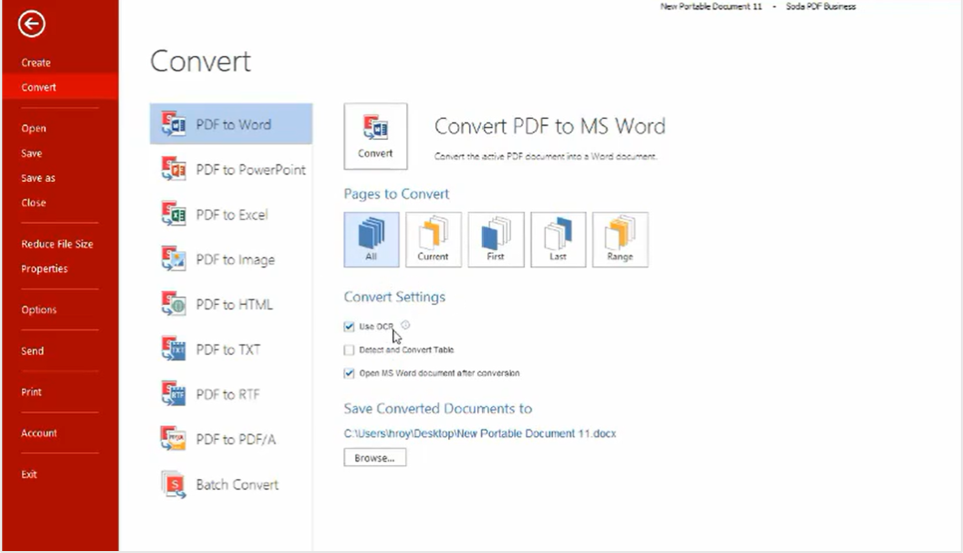
Document Processing AI
Many people try to convert their PDF files into Google Docs, thinking that that will give them editable documents with which they can work. Converting PDF to Google Docs makes it easier to extract data from such files and create a database of information.
There is a faster and more accurate way to do this.
Document Processing AI efficiently manages, stores, and analyses document data, making it a valuable resource to all users that have piles of PDFs that need to be read, understood, and their data sorted into browsable formats.
Utilizing Document Processing AI not only simplifies the task, but also significantly reduces potential for human error, ensures accurate data transfer, saves time, and increases productivity, making it an invaluable tool for both personal and professional use.
The AI simulates human intelligence by interpreting text, images, or voice data. Using machine learning, natural language processing, and optical character recognition, it comprehends and classifies digital document information, self-improves, and does not require human assistance.
- Machine Learning involves learning from data patterns for better decision-making.
- Natural Language Processing enables AI to understand and employ human language.
- Optical Character Recognition helps convert text in images to digital format for easy editing and storing.
Automated document data extraction software or AI-based OCR software like Affinda provides a comprehensive solution for extracting required data from any PDF, converting it to Excel, CSV, JSON, or XML, making it highly proficient for data extraction tasks.